PicGPS
- Publisher: Ping Wu
- Genre: Photo & Video
- Released: 14 Jun, 2018
- Size: 3.9 MB
- Price: $1.99
 Click here to request a review of this app
Click here to request a review of this app
- App Store Info
Description
PicGPS lets you see all your photos, videos, and Live Photos on the map. Select a cluster of photos at a location on the map to view. Favorite or share them with friends.1) When first-time launch PicGPS, tap the "Add" button to go to a table view.
2) Select an album to add to the map for display.
3) Select a cluster of photos on the map at a location you would like to view.
4) View the cluster of selected photos in a collection view.
5) On the collection view, photos are ordered by dates. The "Reverse" button allows you to change the order of the photos.
6) Tap on a photo, video, or Live Photo in collection view to view it in the original size.
7) Share the photo with friends, favorite it, or delete it.
8) Swipe back and forth to view the photos in the selected group.
9) On the Map, press and hold to drop a pin anywhere you want. Adjust the range between 0 ~ 20 km to include more or fewer photos using the slider.
10) Tap on the pin for the location information to pop up.
11) Tap on the location information pop up to select the photo group within the region.
12) When the location information is displaying, select, and hold the pin to drag and drop it anywhere you like on the map.
13) Tap on the map outside of the selected area to delete the pin and the selected area.
14) Tap balloon icon on the collection view map, go to the internet photos page
15) On the internet photos page, tap on "view more photos" to explore more photos. Tap on the search button at the upper right corner of the page, type in the place you want to view the internet photos around the area. Tap on the icon on the map to go back to your library photos collection view
16) If you have purchased the app previously, press "Restore" to restore the purchase.


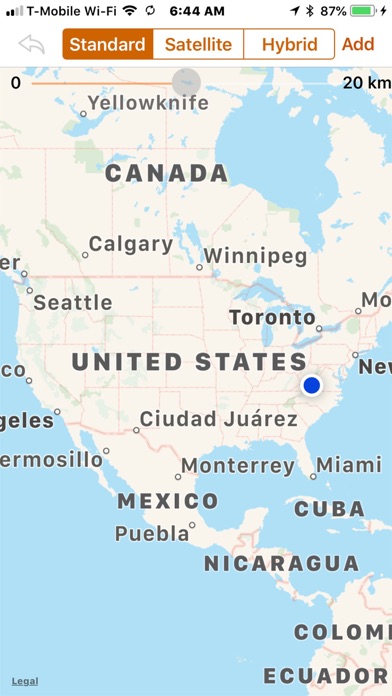



















 $1.99
$1.99














