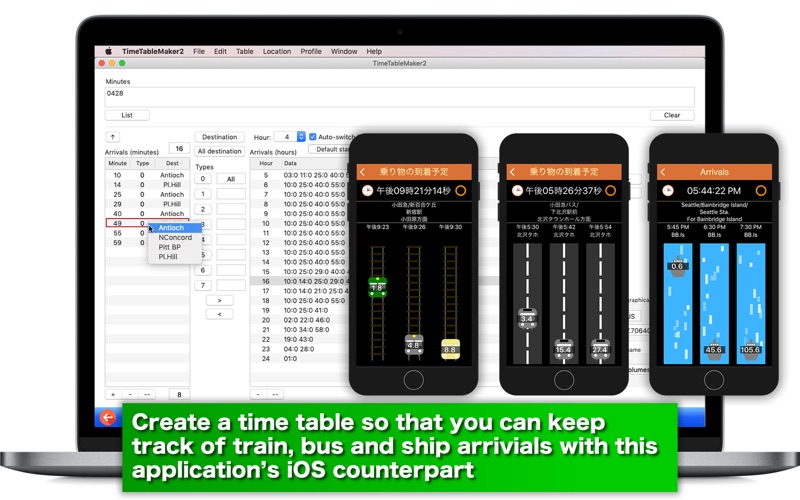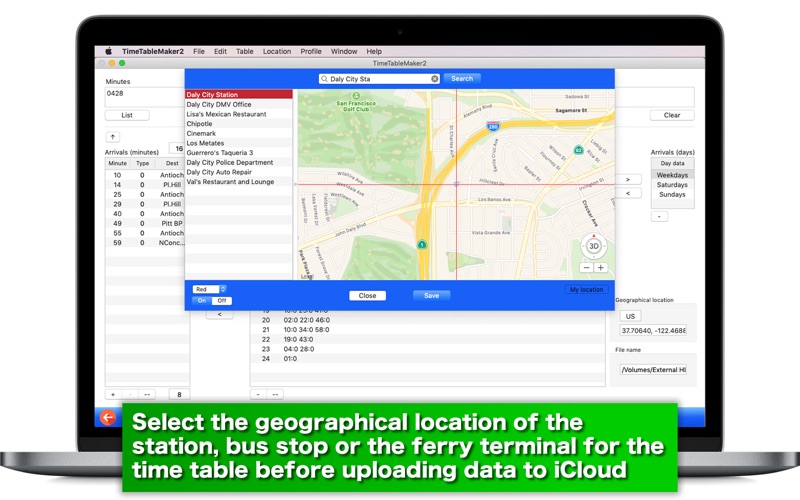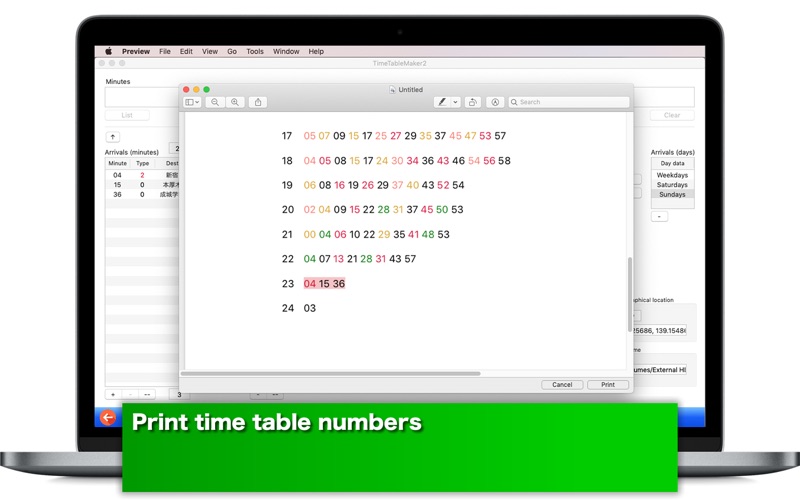自刻表づくり2
- Publisher: Tomoyuki Okawa
- Genre: Lifestyle
- Released: 16 Sep, 2019
- Size: 17.7 MB
- Price: FREE!
 Click here to request a review of this app
Click here to request a review of this app
- App Store Info
Description
TimeTableMaker2 is an updated version of an existing desktop application titled TimeTableMaker. TimeTableMaker2 lets you create time table datasets for its iOS counterpart called Time Table Run 2. The latter iOS app, which is now compatible with both iPhone and iPad, lets you visually check three trains (or buses or ships) that are to arrive at a specific station (or a stop) in real time. TimeTableMaker2 is used to create time table datasets so that you can check minute-by-minute arrivals with this iOS app.- What's new? -
1. You can now use up to eight service types.
2. You can set up default destination names with a separate window sheet. Press Command + a number to apply the corresponding destinations to the selected minute arrival in the minute arrival list. Additionally, you can choose one of the default destinations to the selected row in the minute arrival list by right-button-clicking to open the contextual menu.
3. You can now export your unique identifier assigned to your Mac as part of a profile file to your disk. Import a profile to the application run by a different Mac.
4. The iOS counterpart lets the user select a station where the corresponding time table record points to. Now, this application requires that a geographic location of the corresponding station be set before the user gets to transfer data to the iCloud server.
5. A time table file has the file extension of ttm2. The user can use data files from the last version after converting them for use with this version, using a free conversion application.
- Features -
1. You can create separate schedules for weekdays, Saturdays, Sundays.
2. You can assign a service type (local, express...) to each minute arrival. And you can have as many as eight service types.
3. You can assign a destination to each minute arrival.
4. You can apply the same destination to all minute arrivals under the same hour.
5. You can set up default destination names with a separate window sheet. Press Command + a number to apply the corresponding destinations to the selected minute arrival in the minute arrival list. Additionally, you can choose one of the default destinations to the selected row in the minute arrival list by right-button-clicking to open the contextual menu.
6. Apply colors to service types for your eyes only so that you can see one from the other.
7. Upload your time table records to the iCloud server.
8. Save your time table record locally as a file. Restore data from a local time table file.
9. Delete any of time table records you have uploaded to the iCloud server.
10.Edit the details (line name, branch name, station name, date...) on any of time table records you have uploaded to the iCloud server.
11.Print out the time table numbers.
12.The application supports the retina screen. (tested with 2014 2.6 GHz 13" MacBook Pro)
13.It's compatible with the retina display.
14.Languages: English and Japanese.
15.Application file size: 35.9 MB.
16.The application comes with a built-in 18-page user guide. Click on the button that says ‘User's guide for TimeTableMaker2’ in the Home screen.
- System requirements -
1. 10.13 (tested with 10.13.6), 10.14 (tested with 10.14.4), 10.15 (10.15 dev)
2. 64-bit system
- Limitations -
1. In order to upload your time table records to a public domain set for this application and its iOS counterpart, you must have the Internet connection.
2. In order to upload your time table records to a public domain set for this application and its iOS counterpart, you must have an iCloud account.
3. In order to get access to the time table records you have uploaded to the iCloud server, you must be logged into your iCloud account with iCloud Drive on.
What's New in Version 2.1.3
1. Fixed is an issue where the user was not able to use the tab key to swift from one input field to another when uploading a time table record to the iCloud server.2. Fixed is an issue where the screenshot for Page #1 did not appear at the center in the user's guide screen.